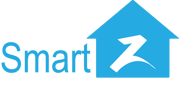Hướng dẫn sử dụng IFTTT tuỳ chỉnh Google Assistant cực thú vị
SmartZ - Khám Phá Thế Giới
Sử dụng trợ lý ảo Google Assistant điều khiển thiết bị nhà thông minh từ xa là điều vốn dĩ cực kỳ thú vị và vi diệu. Nhưng dùng mãi dễ bị chán, sẽ tới thời điểm người dùng muốn có sự tuỳ biến câu trả lời, cách điều khiển.. theo ý của riêng mình. Với dịch vụ IFTTT (If this then that) bạn hoàn toàn sẽ có được những tuỳ chỉnh thú vị đó.
Vậy IFTTT là gì?
IFTTT hay If This Then That (nếu điều này xẩy ra thì sau đó điều kia xẩy ra) là một nền tảng dịch vụ tự động hoá theo dạng lệnh tuỳ chỉnh: nếu thoã mãn điều kiện This thì sẽ thực hiện hành động That. Mỗi lệnh tuỳ chỉnh IFTTT đó được gọi là một applet. Người dùng có thể tạo ra nhiều applet khác nhau tuỳ thích để có nhiều lệnh tuỳ chỉnh tự động hoá Google Assitant theo mong muốn của mình.
Theo Wikipedia, IFTTT là dịch vụ trung gian phát hành bởi IFTTT Inc. từ 07 tháng 09 năm 2011 dưới dạng nền tảng dựa trên web. IFTTT có thể sử dụng để kết nối với rất nhiều nền tảng khác nhau như: Google Assistant, Facebook, Twitter,.. Ứng dụng rất hữu ích vào nhiều lĩnh vực như Marketing,Tự động hoá,.. trong đó dùng để tuỳ chỉnh Google Assistant là một ứng dụng rất được yêu thích.
Ví dụ khi chưa dùng IFTTT, bạn muốn bật điều hoà sẽ cần dùng câu lệnh:
"Ok Google, turn on the light" hay "Ok Google, bật đèn" và luôn cần như vậy. Nhưng khi dùng IFTTT bạn có thể tuỳ chỉnh thành "Ok Google, the house is too dark" hay "Ok Google, nhà tối quá" và sau đó Google Assistant phản hồi bằng cách bật đèn kèm câu trả lời hóm hỉnh "Được thôi, người chủ tuyệt vời của tôi". Thật sự IFTTT đã làm việc sử dụng trợ lý thông minh trở nên thú vị và đa dạng hơn.
Hướng dẫn sử dụng IFTTT để tuỳ chỉnh trợ lý Google Assistant chi tiết
Để bắt đầu, bạn có 2 lựa chọn:
1) Thông qua ứng dụng IFTTT trên điện thoại thông minh.
2) Truy cập vào trang chủ của IFTTT.
1) Cách sử dụng IFTTT bằng ứng dụng trên điện thoại
Đầu tiên, bạn mở kho ứng dụng trên điện thoại thông minh của mình. Tìm tên IFTTT và ứng dụng sẽ hiển thị ra ngay đầu trang kết quả tìm kiếm, bấm tải về nó. Với iPhone bạn mở App Store và kết quả sẽ trông như sau:
<Ảnh>
Tạo một tài khoản người dùng IFTTT với email Google, Facebook hoặc Email riêng của bạn. Email riêng là một tài khoản email không tạo ra với Google và có đuổi khác @gmail.com, ví dụ: @yahoo.com chẳng hạn.
Hảy đảm bảo điện thoại của bạn đã cài ứng dụng Google Assistant, với điện thoại Android thì Assistant thường được tích hợp sẵn, bạn chỉ cần kích hoạt nó.
Sau khi tạo tài khoản thành công, hãy bắt đầu tạo lệnh tuỳ chỉnh của mình. Một câu lệnh tuỳ chỉnh hay applet trên IFTTT gồm 3 thành phần: điều kiện This - hành động That.
1.1 Tạo câu lệnh điều khiển This
- Ở giao diện bắt đầu, chọn Make sure.
- Nhấn vào box bên phải chứ Make your own Applets from scratch
- Nhấn + This
- Tìm tên Google Assistant ở thanh tìm kiếm rồi chọn nó. Bấm Connect.
- Tiếp đến bấm Allow để cho phép IFTTT kết nối với tải khoản Google Assistant của bạn.
<ảnh>
Ở 4 lựa chọn hiển thị, nhấn vào Say a simple phrase để bắt đầu
Nhập các thông tin câu lệnh dùng để giao tiếp với trợ lý Google.
What do you want to say? nhập câu lệnh bạn muốn nói. Ví dụ: "Trời nóng quá đi" (khi dùng thực tế sẽ nói Ok Google, trời nóng quá đi).
What's another way to say it (optional) và And another way? (optional) bạn có thể bỏ qua hoặc nhập một câu lệnh tương tự.
What do you want the Assistant to say in response? nhập câu trả lời bạn muốn Assistant trả lời sau đó. Ví dụ "Được thôi, người chủ tuyệt vời của tôi".
Language: chọn English.
Hoàn tất các bước nhập trên, bấm Creat Trigger để tiếp tục tạo lệnh điều khiển thiết bị. Ở đây chúng tôi lấy ví dụ là bật đèn Philips Hue bằng cách kết nối ứng dụng Hue - Philips Hue.
1.2 Tạo phản hồi That tùy chỉnh để điều khiển thiết bị thông minh
- Bấm vào + That
- Tìm và chọn nhà cung cấp thiết bị. Ví dụ với bật đèn Philips Hue hãy tìm tên Philips Hue.
- Chọn Turn on light ở giao diện Philips Hue hiện ra sau đó.
- Thực hiện thủ tục Add để thêm nó vào IFTTT.
- Chọn đèn cần bật, bấm Creat Action
- Bấm Finish để hoàn tất.
Sau đó, bạn đã có thể thực hiện câu lệnh mình vừa tạo bằng ứng dụng IFTTT trên Google Assistant rồi. Hãy thử nó! Trường hợp bạn cần bật đèn, bật máy lạnh,.. của các nhà cung cấp khác Philips Hue. Hãy tìm tên ứng dụng điều khiến tương ứng của thiết bị mà bạn đang dùng., Ví dụ: Tuya smart, Smart Life..
2) Cấu hình IFTTT trên website của IFTTT
Truy cập trực tiếp vào website của IFTTT tại: https://ifttt.com hoặc tìm tên IFTTT trên Google.
Tiến hành đăng ký tài khoàn và đăng nhập với tài khoản của mình tương tự như trên Apps IFTTT. Bước này là bước rất cơ bản và đơn giản.
2.1 Tạo câu lệnh điều kiện This
- Bấm vào biểu tượng USER ở góc phải trên cùng màn hình. Chọn Creat ở menu xổ xuống.
- Bấm vào + This
- Tìm và chọn Google Assistant
- Nhấn Connect để bắt đầu liên kết tài khoản Google Assistant với IFTTT.
- Chọn Say a simple phrase để bắt đầu tạo câu lệnh.
Nhập các thông tin câu lệnh dùng để giao tiếp với trợ lý Google.
What do you want to say? nhập câu lệnh bạn muốn nói. Ví dụ: "Nhà tối quá đi" (khi dùng thực tế sẽ nói Ok Google, trời nóng quá đi).
What's another way to say it (optional) và And another way? (optional) bạn có thể bỏ qua hoặc nhập một câu lệnh tương tự.
What do you want the Assistant to say in response? nhập câu trả lời bạn muốn Assistant trả lời sau đó. Ví dụ "Được thôi, người chủ tuyệt vời của tôi".
Language: chọn English.
Hoàn tất các bước nhập trên, bấm Creat Trigger để tiếp tục tạo lệnh điều khiển thiết bị. Ở đây chúng tôi lấy ví dụ là bật đèn Philips Hue bằng cách kết nối ứng dụng Hue - Philips Hue.
2.2 Tạo phản hồi That tuỳ chỉnh để điều khiển thiết bị thông minh
- Bấm vào + That
- Tìm và chọn nhà cung cấp thiết bị. Ví dụ với bật đèn Philips Hue hãy tìm tên Philips Hue.
- Chọn Turn on light ở giao diện Philips Hue hiện ra sau đó.
- Thực hiện thủ tục Add để thêm nó vào IFTTT.
- Chọn đèn cần bật, bấm Creat Action
- Bấm Finish để hoàn tất.
Kiểm tra lại các thông tin rồi nhấn Finish để hoàn tất và lưu Applet của mình.
Vậy là hoàn tất, bây giờ bạn có thể bắt đầu sử dụng câu lệnh vừa tạo trực tiếp với Google Assistant của mình.
Lệnh applet IFTTT không hoạt động như bạn muốn? Hãy chỉnh sửa nó.
Nếu lệnh applet bạn tạo chưa hoạt động đúng ý mình hoặc có vấn đề, bạn có thể chỉnh sửa nó.Ở danh sách các lệnh đã tạo, bấm vào biểu tượng bánh răng ở góc phải mỗi lệnh. Sau đó bạn sẽ nhận được một giao diện để: sửa tên, tuỳ chỉnh lệnh This/That bên trong hoặc xoá nó.
Như vậy, với các bước hướng dẫn trên người dùng đã có thể tuỳ chỉnh trợ lý Google Assistant để sử dụng câu lệnh theo mong muốn với IFTTT.
Lưu lại trang này bằng cách Chia sẻ nó trên Facebook của bạn.
SmartZ - Khám Phá Thế Giới
Hướng dẫn sử dụng IFTTT tuỳ chỉnh Google Assistant cực thú vị
SmartZ - Khám Phá Thế Giới là loạt bài viết mang lại nhiều thông tin có giá trị để cùng người đọc tìm tòi và nâng cao hiểu biết về thế giới xung quanh. Mỗi bài viết đều hướng đến khám phá sự mới lạ và tính thực tế cao.
Trụ sở: 186 Đặng Văn Ngữ P.14 Q. Phú Nhuận, HCM
Hotline: 0909 734 797
Trân trọng!